
Is there any way to bypass a forgotten password on a Dell Latitude laptop? Unable to boot your laptop from Windows password recovery USB? Dell Latitude only supports booting to UEFI images, so we have to use password-reset utility with UEFI support. WindowsUnlocker is one of the best tools that can boot all the latest UEFI secure boot systems and let you bypass Windows 10 password on Dell Latitude with a USB drive.
1 Create a UEFI Bootable WindowsUnlocker USB Stick
-
Download the 64-bit version of WindowsUnlocker Enterprise(trial version). Once downloaded, extract the archive's contents (pcunlocker.iso, ReadMe.txt) into your desktop or elsewhere.
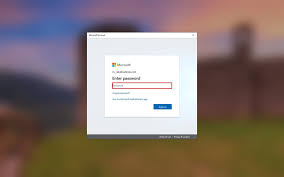
Download and run the bootable USB creation tool - ISO2Disc. Click the Browse button to select the pcunlocker.iso file you extracted above. Choose "Burn to USB Flash Drive" and select the "GPT (required for UEFI boot)" partition style, then click Start Burn.
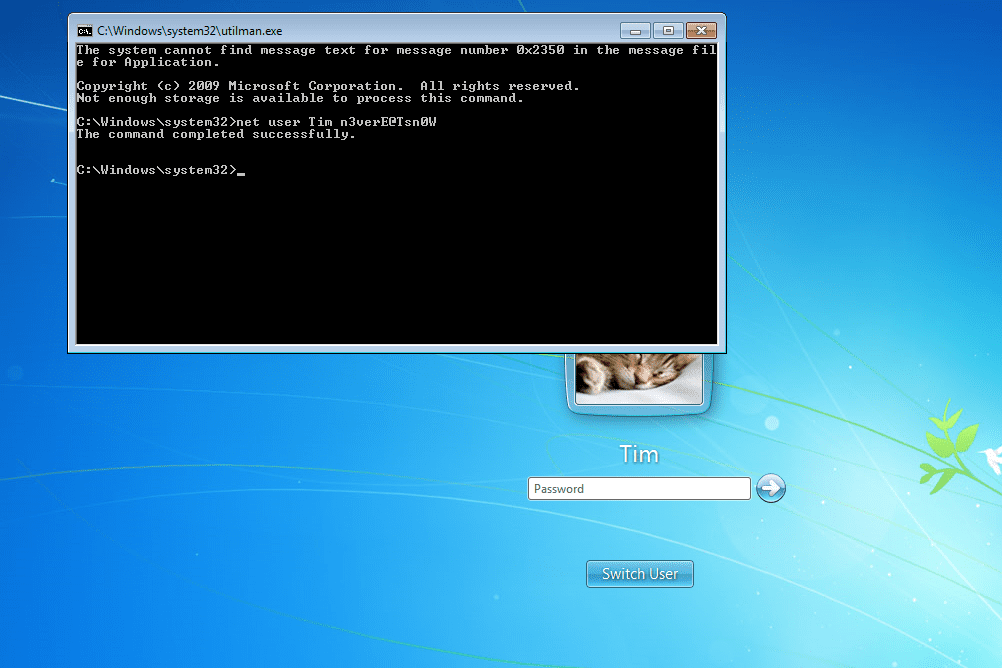
- After the burning completes, the USB drive is ready to boot Dell Latitude laptop in UEFI mode.
2 Boot Dell Latitude Laptop with USB
Insert the WindowsUnlocker USB stick into your Dell Inspiron laptop. While turning on the machine, quickly and repeatedly press F12 key to bring up the one-time boot menu.
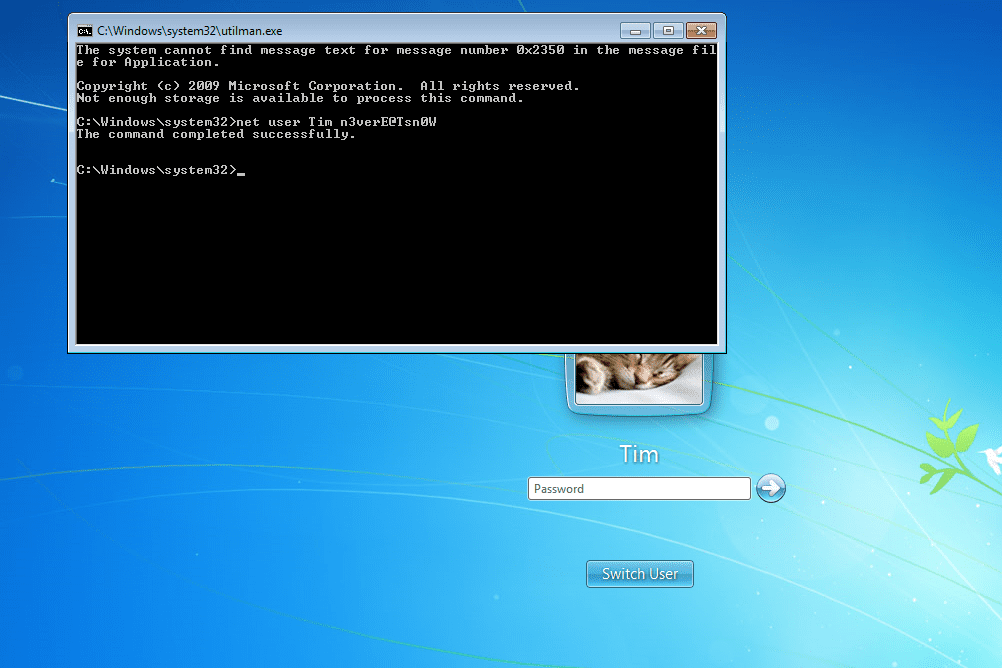
- Select USB drive that you want to boot from, and press Enter.
3 Bypass Windows 10 Password
As the laptop boots up from USB stick, you'll see the WindowsUnlocker program launch. Select the user account you want to modify, and click on the Reset Password button.
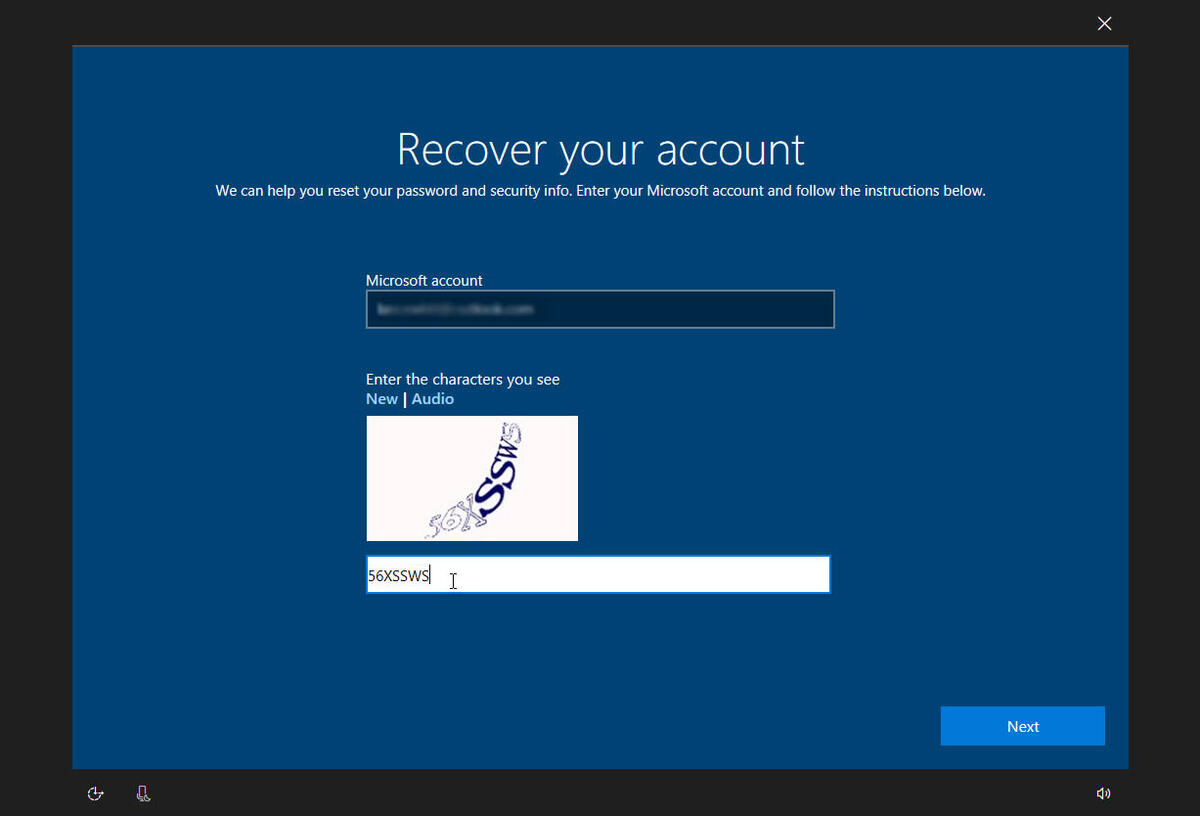
- Click on the Restart button to exit the WindowsUnlocker utility and remove the USB. You can now log in to Windows 10 without a password!
When you need to bypass Windows password on an old Dell Latitude laptop with traditional BIOS, make sure you create the WindowsUnlocker USB drive with legacy bootloader instead of UEFI bootloader.
