
 Password Recovery Bundle Password Recovery Bundle |
| Only $29.95 to get All-In-One toolkit to recover passwords for Windows, PDF, Office, Outlook, Email, MSN, and more... |
 |
How to change the default Windows 10 password? In this tutorial we'll show you the most convenient ways to change Windows 10 password with administrator account. If you use a Microsoft account on your Windows 10 computer, you need to follow the instructions in Method 2 of this guide (or sign into Microsoft online webpage) to change your password.
Method 1: Change Windows 10 Password from Control Panel
Open the Control Panel. Set the View by option to Large icons. Click User Accounts.
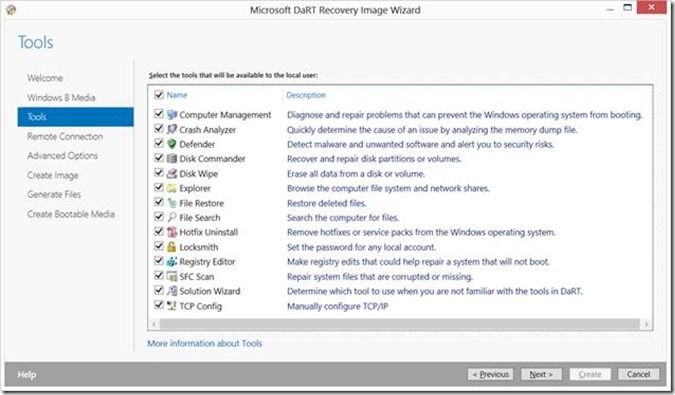
Click the Manage another account link.
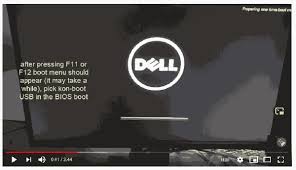
Click the user account that you want to change the password for.
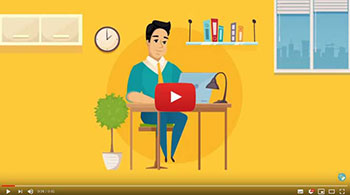
On the next screen, click the Change the password option.

Type in your current password and then enter the new one you wish to use. Click Change password.
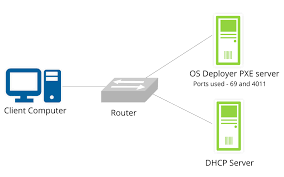
Method 2: Change Windows 10 Password from PC Settings
Press the Windows + I keys together to open the Settings app. Click Accounts.

Click Sign-in options on the left side, and click the Change button under Password section on the right side.
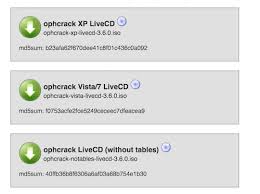
Enter your current password and click Next.

Enter and reenter a new password, and set a password hint. Click Next.

Method 3: Change Windows 10 Password from Computer Management
Right-click on This PC icon on your desktop and then select Manage.
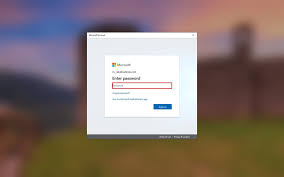
In Computer Management, expand to Local Users and Groups -> Users in the left pane. Right-click on your desired user in the middle pane, and then select Set Password.
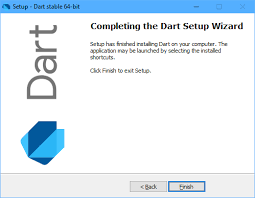
Click the Proceed button to confirm.

Enter your new password twice and click OK.
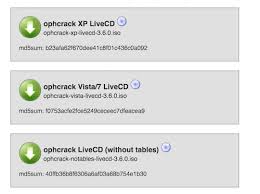
Method 4: Change Windows 10 Password Using Netplwiz
Press the Windows + R keys together to open the Run box. Type netplwiz and hit Enter.
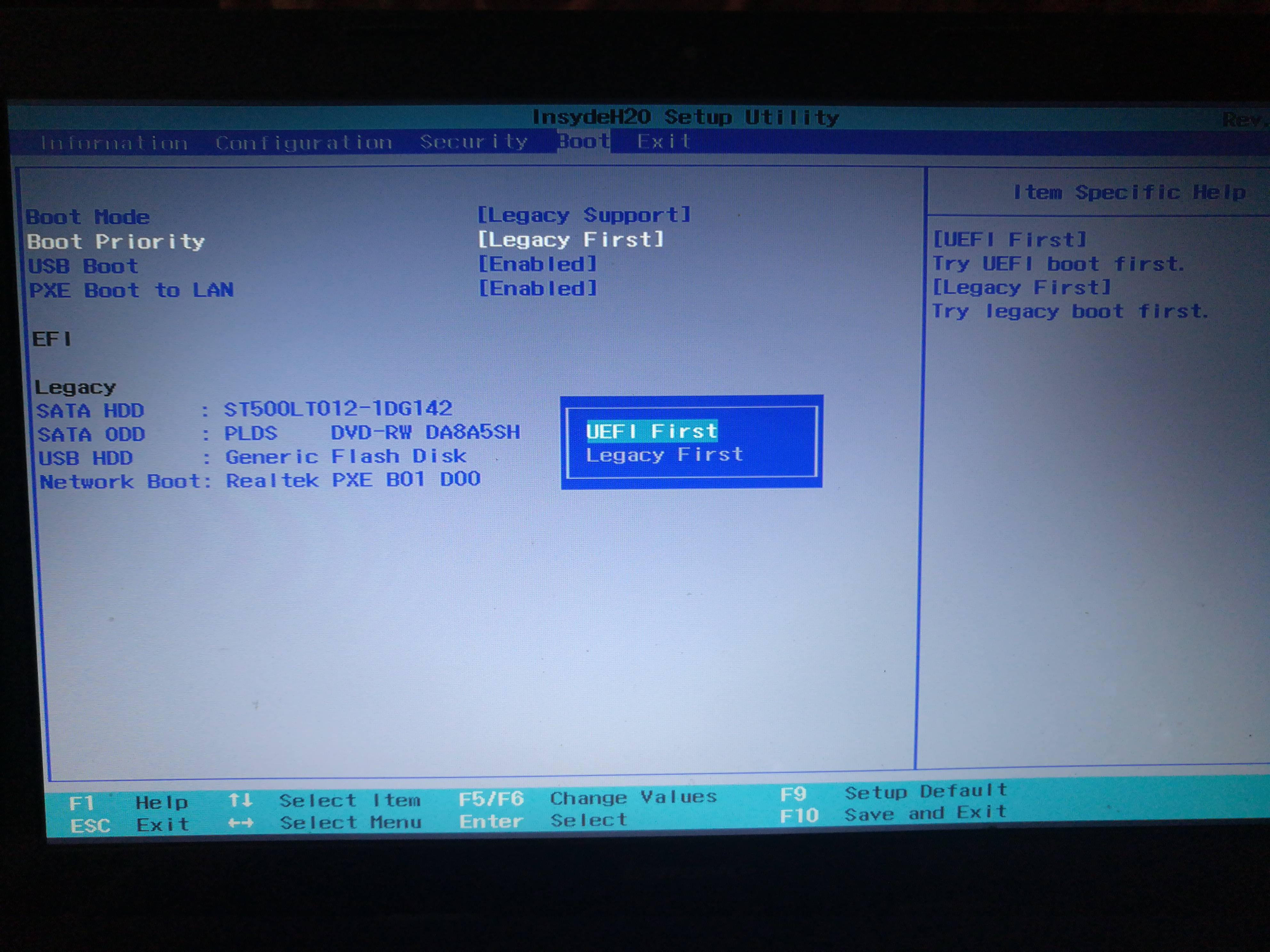
In the User Accounts window, highlight a user account you would like to change password for, and then click the Reset Password button.

Enter the new password for your user account, and then click OK.

Method 5: Change Windows 10 Password from Command Prompt
- Open an elevated Command Prompt in Windows 10.
At the Command Prompt, type net user and press Enter. It will list all user accounts on your computer, including the account whose password you want to change.

Type the following command to change your user password. Replace "Tom" with your account name and "123" with your new password.
net user Tom 123
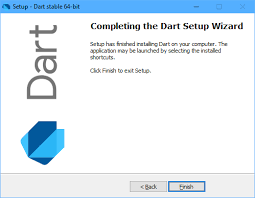
- Now you've successfully changed Windows 10 password.
The last 3 methods allow you to change Windows 10 password without providing administrator password. But all these ways require you to log on to Windows 10 as administrator account. If you lose admin rights, you might need to take use of WindowsUnlocker to reset a forgotten administrator password.
