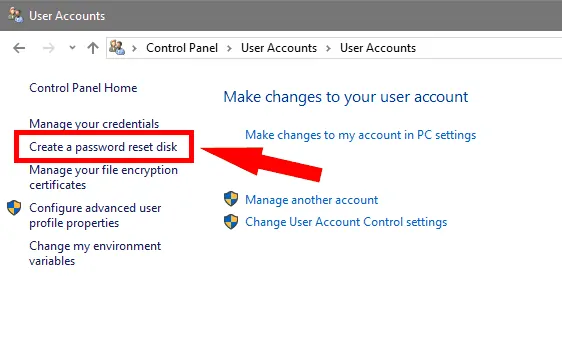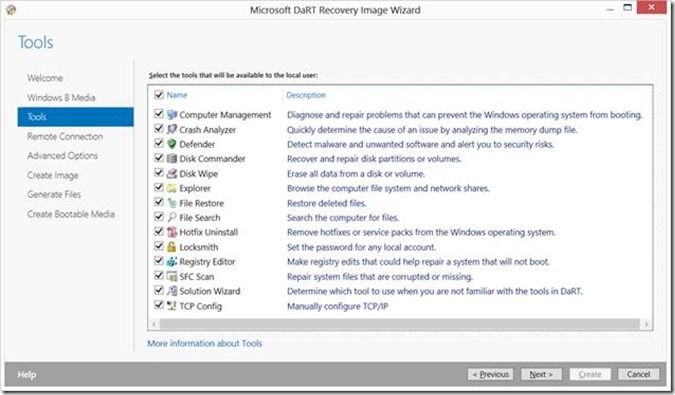
 Password Recovery Bundle Password Recovery Bundle |
| Only $29.95 to get All-In-One toolkit to recover passwords for Windows, PDF, Office, Outlook, Email, MSN, and more... |
 |
Looking for Windows 7 Password Recovery options? If you've lost your Windows 7 password and can not login to Windows anymore, you can try any of the methods given below to recover, reset or remove your password on the easiest, fastest, and safest way.
Method 1: Use An Administrator Account
Windows 7 password recovery is a breeze if you share your computer with an administrative user. You could ask the administrative user to log on to Windows 7 with his username and password and perform the following steps:
- Open Windows 7 Start Menu, and click Control Panel.
- In the Control Panel, click Add or remove user accounts.
- Select the account for which you have lost the password.
- Click on Remove the password or Change the password; and then you can remove or change the forgotten or lost password.
Method 2: Use Windows 7 Password Reset Disk
The above password remove/change method is the easiest and quickest way of changing the password that you have forgotten. This method should work for most users, but in case it doesn't work or you don't have any other Administrative account on Windows 7 to perform the remove/change password task, then you can use a password reset disk to reset your password.
Windows 7 allows you to create a password reset disk that you can use to reset your forgotten password. However, the preliminary requirement of using this method is that you must have created a password reset disk beforehand. If you do not have the disk, you can not use this method!
However, if you already have a password reset disk, you can follow these simple steps to reset your password:
- When you enter a wrong password on Windows 7 logon screen, a message will appear that "The username or password is incorrect". Click on the OK button, and you're back to the Windows 7 logon screen.
- Plug the password reset disk (USB flash drive) into your computer, and then click on Reset password…
When the Password Reset Wizard opens, click Next.

- In the next page, select your disk from the drop-down menu, and click Next.
- Now you can enter a new password. This password will replace the old password, and everything else about your user account will remain unchanged.
- Click Finish to close the Password Reset Wizard.
Method 3: Recover Windows 7 Password with Ophcrack
If you have no other administrative account or a password reset disk to recover your Windows 7 password, you have an option of using a third-party password recovery program - Ophcrack, one of the best free Windows password recovery programs available. It is fast and easy enough for anyone with a basic knowledge of Windows.
With Ophcrack, you do not need access to your Windows account to be able to recover the forgotten passwords. You just need to download the ISO image from Ophcrack's website, burn it to a disc and boot your system from that disc.
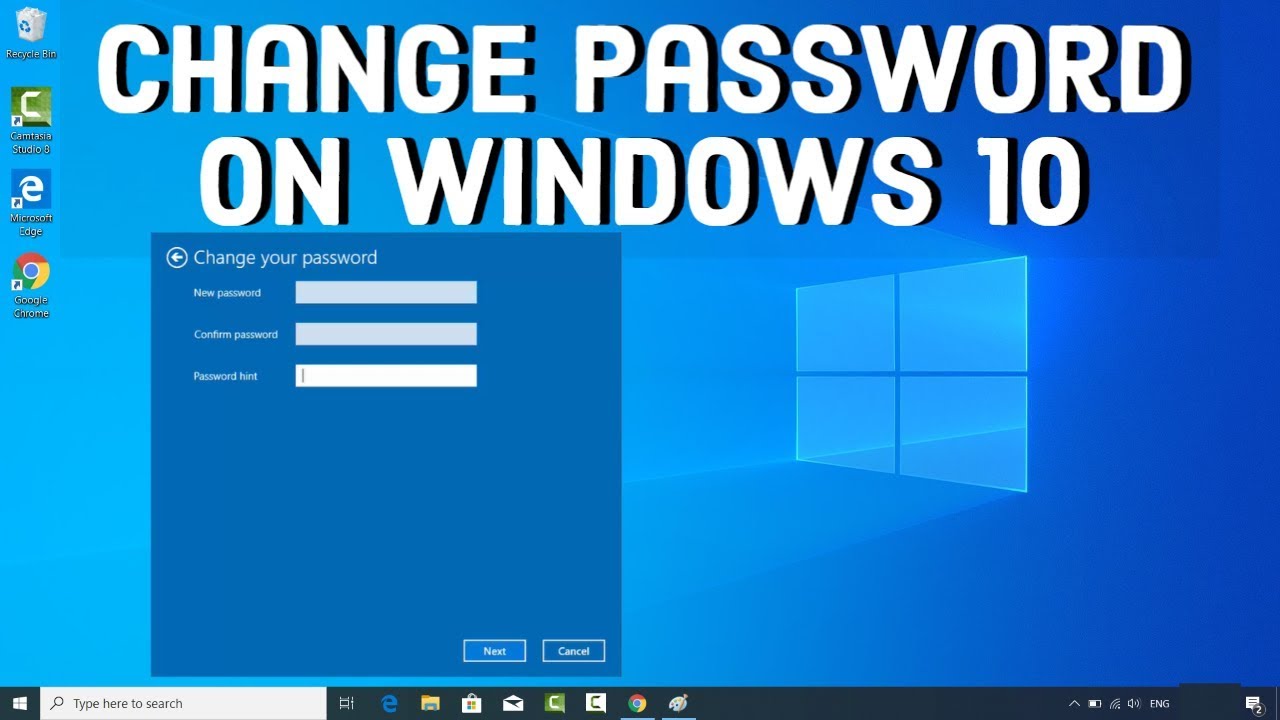
When Ophcrack starts, it gathers information about all the Windows 7 user accounts, and begins to recover the passwords for each account, automatically. The software can take from a few seconds to a few minutes to guess (crack) the password depending on the number of user accounts and the complexity of the password.
Method 4: Use Windows 7 Installation Disc
If none of the above methods work for you, you can use your Windows 7 installation CD/DVD to recover your Windows 7 password. The Windows 7 installation disc can not only install the operating system on your computer but also restores the system to a previous state. If you have created a system backup image before you set your Windows 7 password, the Windows 7 installation disc can help you restore to a state when no password was set.
To restore your Windows 7 to a previous state with a Windows 7 installation disc, here are the steps you will need to take:
- Insert the installation CD/DVD into the optical drive of your computer.
- Turn on (or restart) your computer, and boot from the CD/DVD.
- When the Windows 7 setup starts, choose your language setting, and click Next.
Click Repair your computer.

- Select Restore your computer using a system image that you created earlier.
- Click Next.
Now your system will be restored to a previous state, and you will no longer be asked for a password on Windows logon. However, the weak point of using this method is that you will also lose your documents and settings that you created after creating the backup image.
Method 5: Recover Windows 7 Password by Third-party Software
- Download the self-extracting Zip file of WindowsUnlocker package.
- Uncompress the package, there is a ISO image: pcunlocker.iso. Burn it onto a CD/DVD or USB flash drive.
- Boot your locked computer from the newly burned CD/DVD or USB flash drive.
- Wait until the boot process is finished. When a window pops up with all your Windows accounts, select the target one and click Reset Password button to remove the forgotten password.

It is annoying when you lose your password. But, with the Windows 7 password recovery methods above, you can recover your password and regain access to your Windows 7 operating system easily.