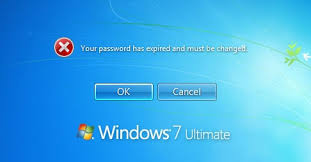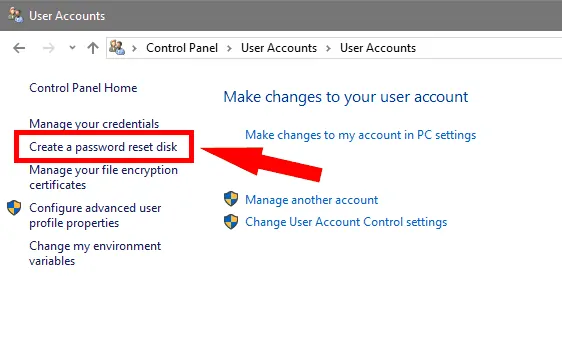
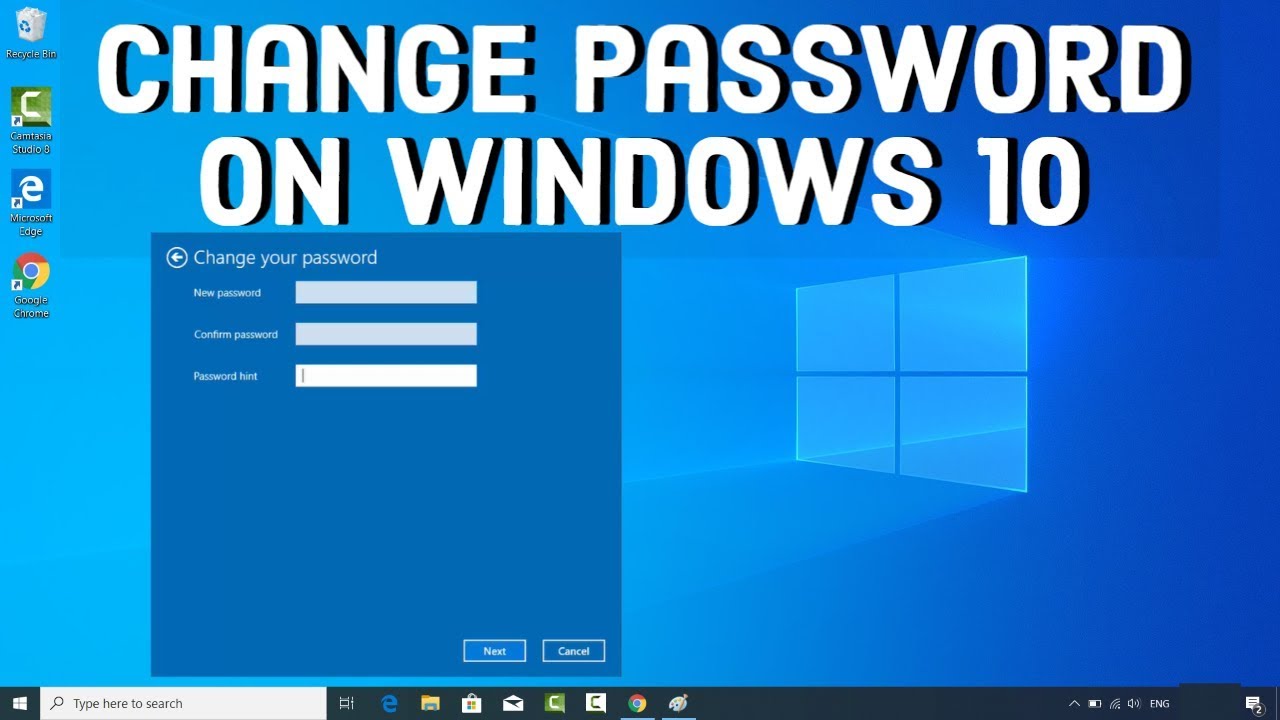 Password Recovery Bundle Password Recovery Bundle |
| Only $29.95 to get All-In-One toolkit to recover passwords for Windows, PDF, Office, Outlook, Email, MSN, and more... |
 |
As a job role of System Administrator, you should have to know how to reset domain administrator password from command line, PowerShell or a bootable CD, especially if you've forgotten the password. In this tutorial we'll explain 5 ways to reset domain administrator password in Windows Server 2012.
Method 1: Using Active Directory Users and Computers console
Press the Windows key + R to open the Run box. Type dsa.msc and hit Enter to open the Active Directory Users and Computers (ADUC) console.
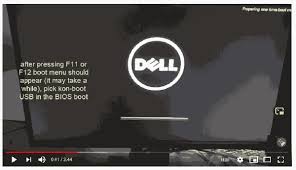
- In the left pane of ADUC, expand your domain and click the Users node.
In the right pane, right-click the domain administrator account whose password you want to reset, and then click Reset Password.

Enter a new password twice. Optionally, you can uncheck the "User must change password at next logon" option if needed.
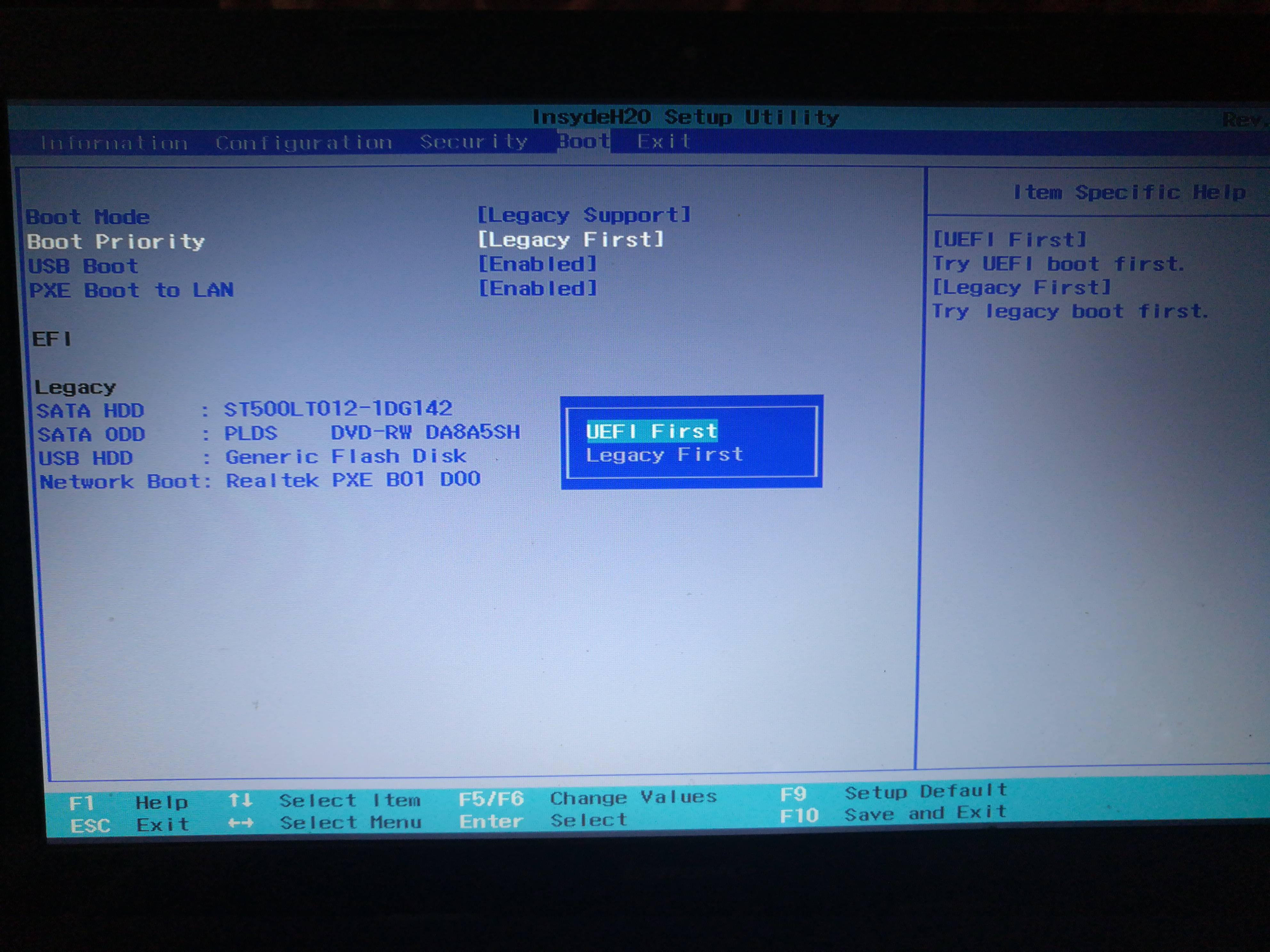
- Once done, click OK and you've successfully reset domain administrator password.
Method 2: Reset Domain Administrator Password from Command Line
To get started, you need to open an elevated Command Prompt. Press the Windows key + X to access the Power User menu and then click Command Prompt (Admin).

To reset domain administrator password, type the following command and press Enter. Replace P@ssword123 with your desired password.
net user Administrator P@ssword123 /domain
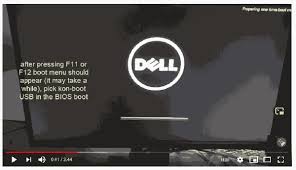
- You've successfully changed domain administrator password from command line.
Method 3: Reset Domain Administrator Password Using Ctrl+Alt+Del Screen
While logged into your Windows Server 2012 domain controller, press Ctrl + Alt + Del keys together on your keyboard to get the security screen. Click Change a password.

Enter your old password for security purposes, and then type in your new password twice. Click on the Enter arrow located to the right.

- If you are successful you will receive the confirmation message "Your password has been changed."
Method 4: Reset Domain Administrator Password with PowerShell
Let's start by looking at the process of resetting domain administrator password in Active Directory using PowerShell:
- Open PowerShell as administrator.
First we need to create a SecureString based on your new password. Type the following command at PowerShell, and replace P@ssword123 with your desired new password.
$secpwd= ConvertTo-SecureString -String "P@ssword123" -AsPlainText -Force
Now you can reset domain administrator password using the Set-ADAccountPassword cmdlet.
Set-ADAccountPassword Administrator -NewPassword $secpwd -Reset
If you don't want to be forced to change password at the next logon, typing:
Set-ADUser Administrator -ChangePasswordAtLogon $false

- That's it. Now you can log in to the domain administrator account with your new password.
Method 5: Reset Domain Administrator Password with WindowsUnlocker
All above methods require you to log into Windows Server as domain administrator. In case you forgot domain admin password or the account is locked out, you might need to use WindowsUnlocker Live CD, which could be used to reset Active Directory password offline in Windows Server 2016, 2012, 2008, 2003 and 2000.
- Use a spare PC to download WindowsUnlocker Enterprise (trial version) and save the zip archive to your desktop.
-
Extract the archive and you will get an ISO file: pcunlocker.iso. Burn the ISO to an empty CD (or USB flash drive) using the freeware ISO2Disc.
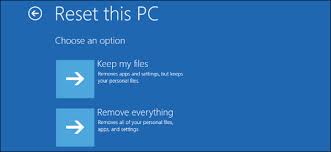
- Boot your domain controller from the CD. To do this, you might have to change the boot order in your PC's BIOS to boot from the optical drive first.
Once booted to the WindowsUnlocker program, click the Reset Active Directory Password option. Select the domain administrator account and click on Reset Password button.

When you see the confirmation dialog, click Yes. It will activate the domain administrator account and reset the password immediately.
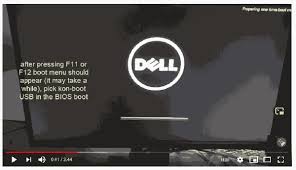
- Reboot your server and take out the CD, you can then get back into Windows Server 2012 with the new domain administrator password provided by WindowsUnlocker. That's it!