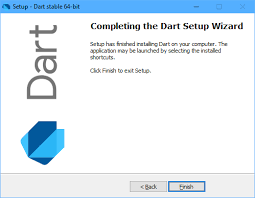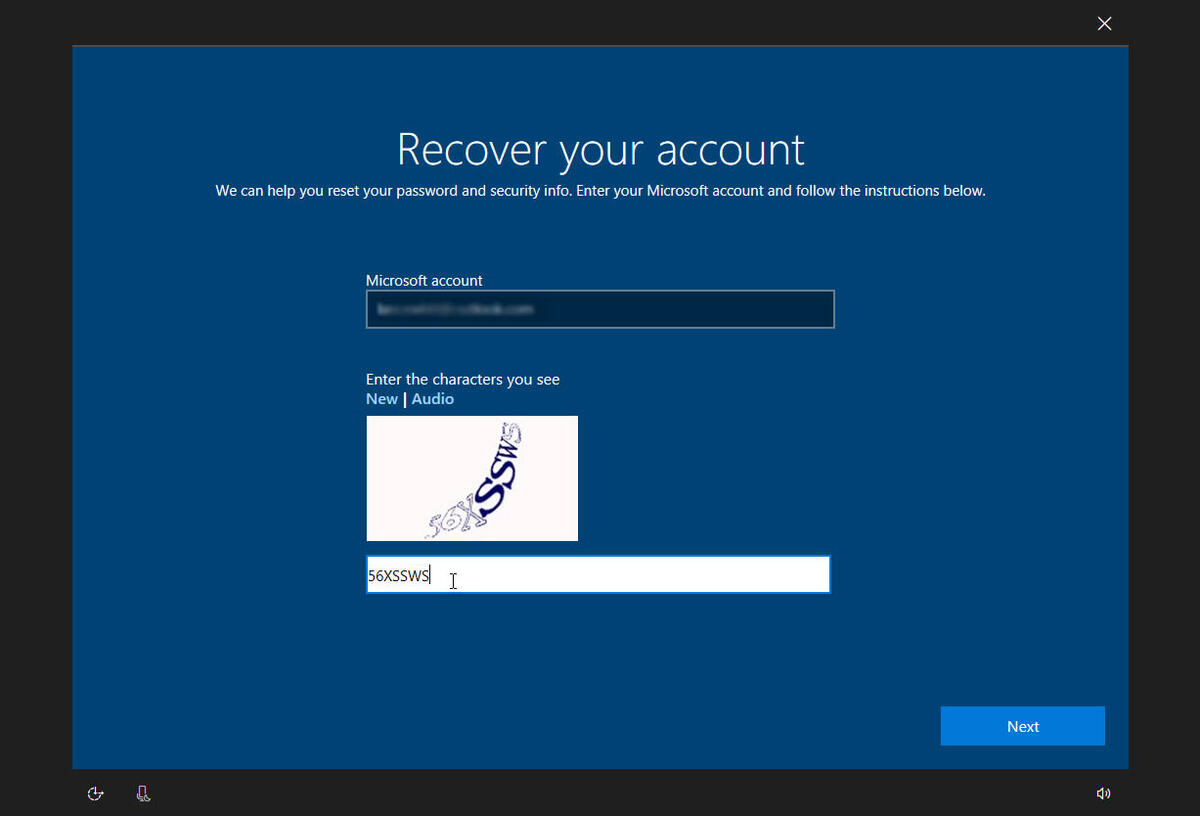
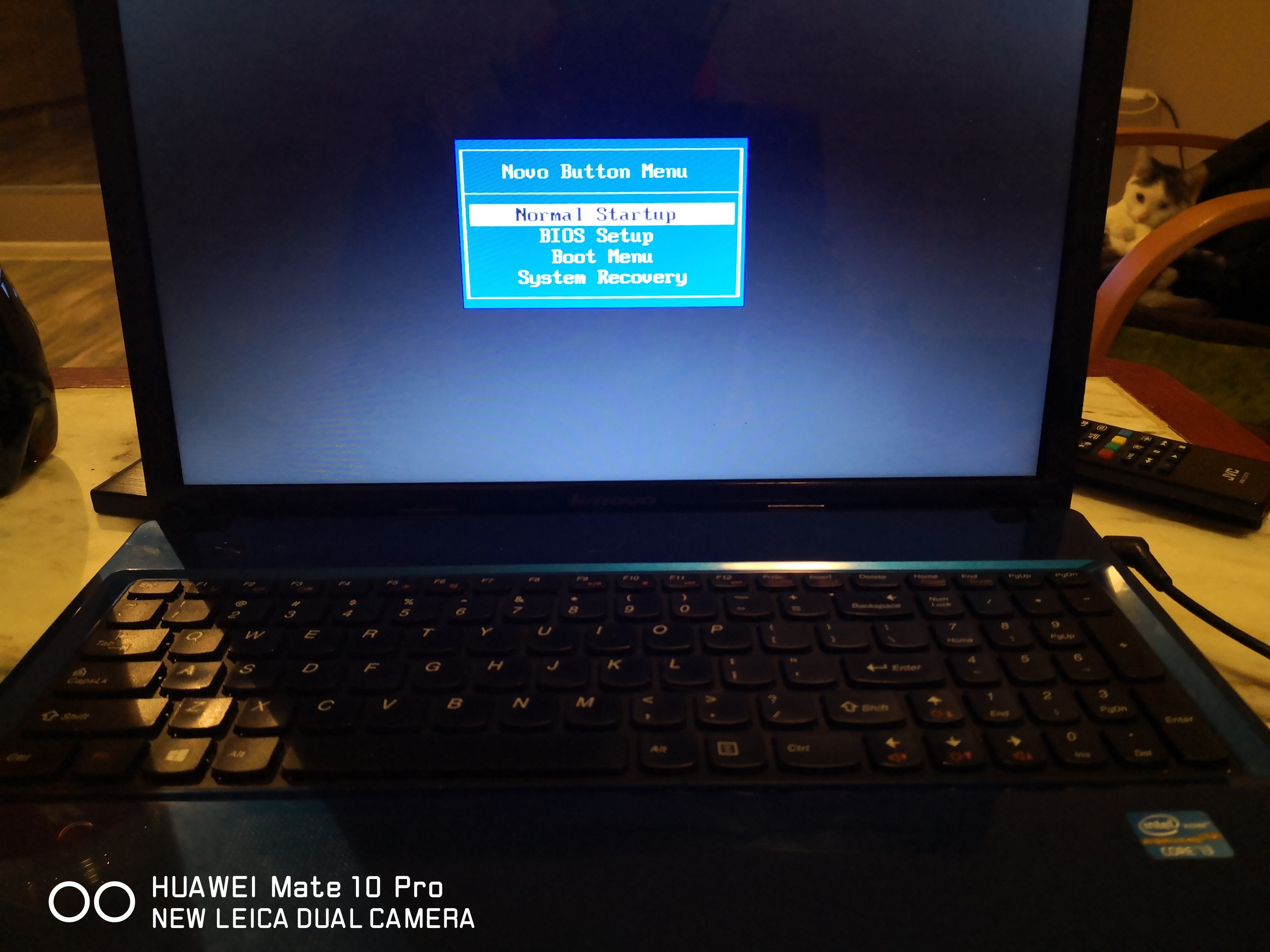 Password Recovery Bundle Password Recovery Bundle |
| Only $29.95 to get All-In-One toolkit to recover passwords for Windows, PDF, Office, Outlook, Email, MSN, and more... |
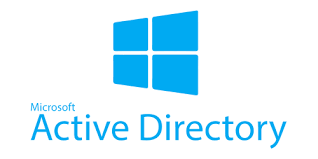 |
Did you forget your Windows 8 user account password? Are you stuck with no access to an administrator account? Do you need to get into your child's (or an employee's) computer for whatever reason? If so, there is an easy way to do it. and all it requires is a Windows 8 Recovery Drive.
If you don't have a Windows 8 Recovery Drive, you can create one on another Windows 8 PC which you can access, by following this guide: How to Create a Recovery Drive in Windows 8. Here I will try to make an easy to follow tutorial that will be useful for novice users as well as professionals to reset forgotten Windows 8 password without using any third-party software.
How to Reset Forgotten Windows 8 Password?
- Insert the Windows 8 Recovery Drive into your locked machine and boot the computer from it, and after that you'll see the Troubleshoot menu. click Advanced options.

- On the next screen, click the Command Prompt option to open up a Command Prompt window.
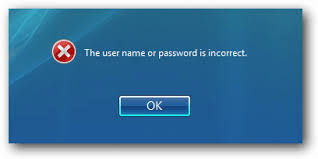
- Type diskpart command and press Enter. Next type list vol and press Enter, you'll see a list of your disk partitions, from which you can easily find your Windows installation partition. In our case D is the drive letter of my Windows 8 installation.
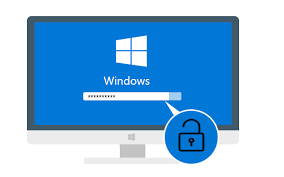
- Type exit command to exit the DiskPart utility.
- Next enter the following command one by one. Make sure to replace D in the first command to the appropriate drive letter for your Windows partition, if it's different in your case.
D: cd windows cd system32 ren Utilman.exe Utilman.exe.bak copy cmd.exe Utilman.exe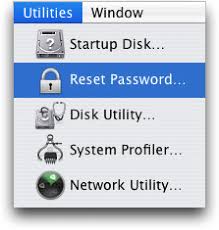
- These commands will replace the Utilman.exe (Ease of Access) with the Command Prompt (cmd.exe). Remove the Windows 8 Recovery Drive and reboot the system.
- Once booted to the login screen, click the Ease of Access button at the bottom left corner. It will open a Command Prompt window instead of the Ease of Access menu.

- Type net user command and press Enter, it will list the exact names of all the user accounts available in your Windows 8 system.
- Enter the command below to reset a lost or forgotten password. In this example, we will be changing top-password's password to 123456.
net user top-password.com 123456
Replace top-password.com with the name of your user account.
- Type exit command and press Enter. You'll return back to the login screen.
- Now you should be able to log into your PC using the new password.
- After getting into Windows 8, please remember to rename the Utilman.exe.bak back to Utilman.exe.
- That's it – you have successfully reset your forgotten Windows 8 password.
This trick isn't as simple as a few mouse clicks but as long as you can follow the instructions carefully, you should have no trouble resetting your Windows 8 password. However, using the third-party software is a better choice in most situations. WindowsUnlocker utility is a unique recovery software that enables you to reset forgotten Windows 8 password for local account as well as Microsoft account.