
Lost Windows 10 password and can't unlock your Surface Book 2? Put a password to lock your UEFI firmware settings and now you forgot the password? Here's how to reset either UEFI firmware password or Windows password on your Surface Book 2 laptop.
Part 1: Reset UEFI Firmware Password
Unlike old computers, there is no backdoor or default password on Surface Book 2 that could be used to access the UEFI / BIOS. Normally, we can reset a forgotten UEFI password by removing the CMOS battery, but many ultrabooks and tablets make it extremely difficult to remove the battery, in comparison to desktop computers.
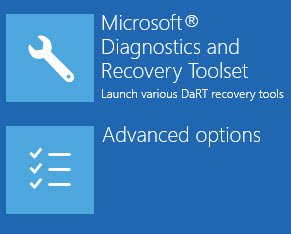
After forgetting the UEFI password, your best bet is to bring your Surface Book 2 to a local Microsoft store. They can remove the UEFI password but without proof of ownership you have no chance of getting it serviced.
Part 2: Reset Windows Login Password
Forgetting Windows password could also lock your Surface down to prevent yourself from accessing your data. Fortunately, there is a powerful Windows password recovery utility called WindowsUnlocker Enterprise, which can help you reset forgotten Windows 10 password on Surface Book 2. Here's how:
- Download WindowsUnlocker Enterprise using any accessible computer. Unzip the downloaded file and you'll get a disc image file called pcunlocker.iso.
Next, you need to install the pcunlocker.iso file onto a USB flash drive. This needs to be done using the bootable USB creator software - ISO2Disc. Make sure you've chosen the GPT partition style.
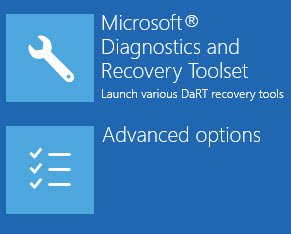
After you've create a bootable USB with WindowsUnlocker, plug it into your Surface Book 2. Hold down the Power button until it shuts off. Then, hold down the Volume-Up button and press the Power button once. When the Surface logo appears, you can release Volume-Up. Surface Book will now boot into UEFI screen.
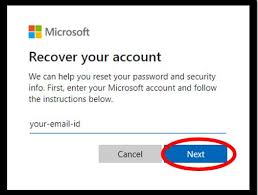
Select the Boot configuration tab, and drag "USB Storage" to the top. Make sure the "Enable Boot from USB devices" option is toggled On. Save your changes and restart.
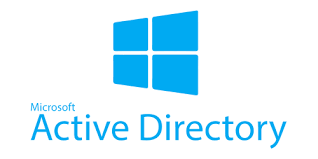
After booting from USB, WindowsUnlocker should come up automatically. Select one of your Windows 10 users and click on Reset Password button to remove the password.
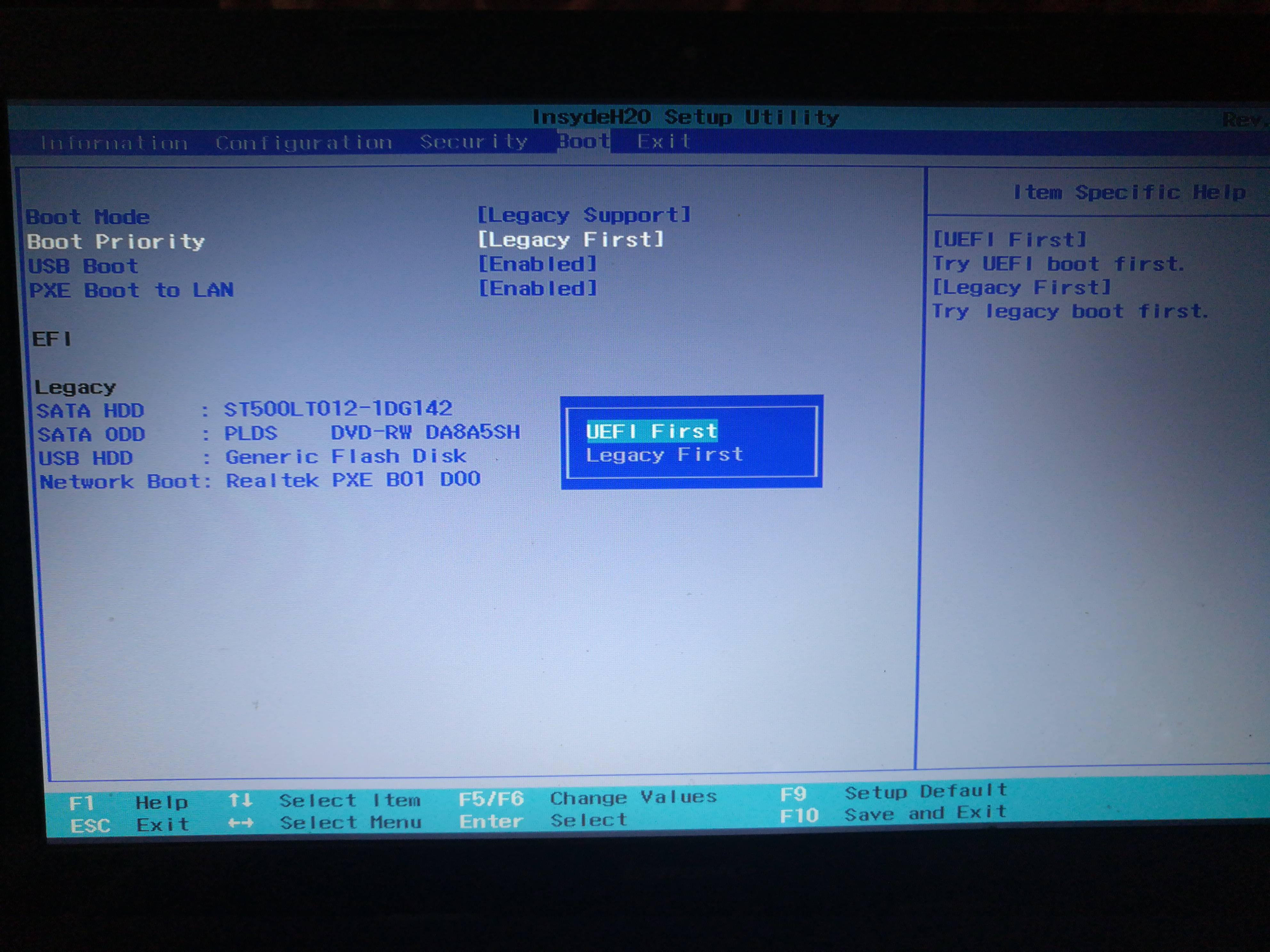
- Congrats! Now you've successfully reset your Surface Book 2 password. Reboot and enter into UEFI screen again, go to the Boot configuration tab, drag "Windows Boot Manager" to the top so your laptop will boot normally into Windows 10. It will let you login without password!
Have you used WindowsUnlocker before? What do you think of it? Have another solution to unlock Surface Book with a forgotten UEFI password? Please feel free to share your experience with us.
