
Forgot your password for logging into Windows 8.1 on your Surface Pro 2? Surface Pro 2 is identical to the original Pro that comes with UEFI BIOS, and most password cracking Live CDs still don't support UEFI native booting. In this tutorial we'll show you how to create a GPT bootable USB drive and then use it to reset forgotten Windows 8.1 password on Surface Pro 2. This method also works with Windows 8 Surface Pro.
1 Create A Bootable WindowsUnlocker USB Drive
- Before resetting your Surface Pro password, you need to use another computer to make a bootable WindowsUnlocker USB drive. Simply download the full version of WindowsUnlocker Enterprise, unzip the downloaded file and you'll get an ISO image file called pcunlocker.iso.
Next download and install the freeware ISO2Disc. Run the ISO2Disc program, click on Browse button to select the WindowsUnlocker ISO image, then choose your USB drive and select GPT partition style. Click on Burn.
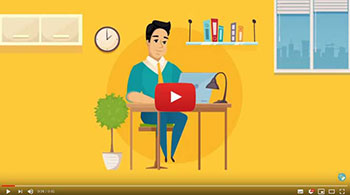
- A bootable WindowsUnlocker USB drive will be created in minutes.
2 Reset Windows 8.1 Password on Surface Pro 2
- Connect the WindowsUnlocker USB drive to your Surface Pro 2. Hold down the volume-down (-) button as you press the Power button. Once you see the Surface logo, release volume button and now it will boot from your USB drive.
After successfully booting from the USB drive, it begins to load the Windows 8 PE operating system inside the USB drive. After a while, WindowsUnlocker program will launch, which shows you a list of local accounts existing on your Microsoft Surface Pro 2.
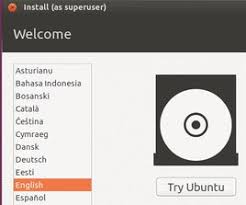
- Choose one of your user account and then click the Reset Password button, it will reset your forgotten password immediately. If you're using a Microsoft Account with your Surface Pro, choose the local account which is linked to your Microsoft account and then reset its password.
Restart your Surface Pro 2 tablet and disconnect the WindowsUnlocker USB drive. You can then log in to your Windows 8.1 Surface Pro and quickly regain access to your files on your tablet. It's that easy!
